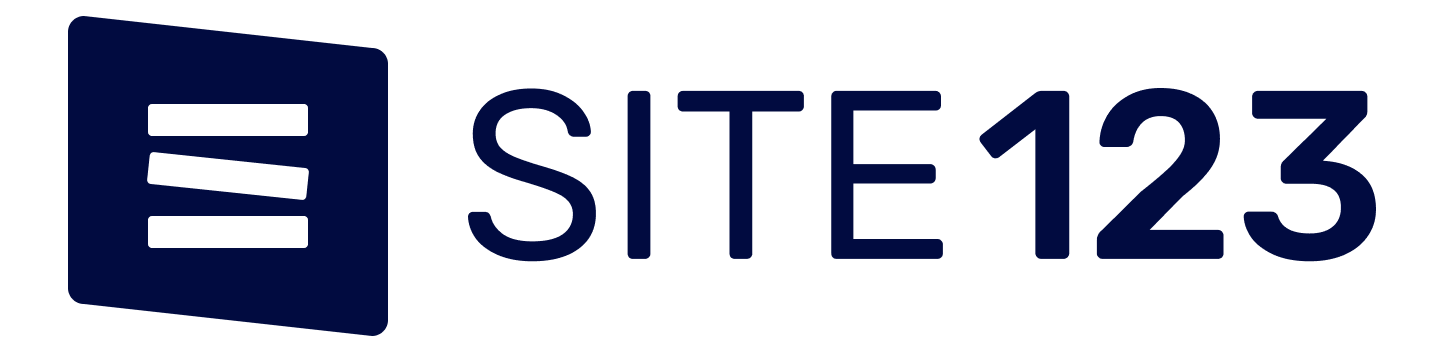Troubleshoot Nighthawk-app.com Not Detecting WiFi Router
Nighthawk-app.com is the default web address used to download Nighthawk app. It is known as the most reliable and secure app through which you can easily control the home WiFi from anywhere and can do WiFi router setup using Nightahwk app. However, there could be the possibility that you may face different issues during the process to install Nighthawk app and you are unable to do WiFi router setup using Nightahwk app.
Steps to Fix Nighthawk-app.com Not Detecting WiFi Router
Go through the below troubleshooting tricks to resolve the nighthawk-app.com not detecting WiFi router:
Method 1: Connect your device to WiFi
The first step is to check whether your device is connected to the router’s network. One of the biggest reasons behind the Nighthawk app is not working to detect the WiFi is your mobile device or computer, or laptop is not connected to the router’s network. So, you need to confirm that your router and your device are connected properly.
Method 1: Connect your device to WiFi
The first step is to check whether your device is connected to the router’s network. One of the biggest reasons behind the Nighthawk app is not working to detect the WiFi is your mobile device or computer, or laptop is not connected to the router’s network. So, you need to confirm that your router and your device are connected properly.
Method 2: Set Your Netgear Router in AP Mode

The process for setting the Netgear WiFi router in the AP mode can help nighthawk-app.com in detecting the WiFi router. Follow the below steps to set up the Netgear router in AP mode:
- Switch on the home router and connect it to the modem.
- Prefer to connect your device through an Ethernet cable instead of connecting wirelessly.
- Launch an internet browser from your system and update it before use.
- Next, access the Netgear Nighthawk router setup page.
- Go to the settings and tap on the Advanced setup. Click on AP Mode.
- Tap on the Apply button to save the changes.
Method 3: Switch Off the Bridge Mode
There may be the possibility that the Netgear router might be in the bridge mode and might not be supported by the Nighthawk router app. To resolve the issue, it is suggested to switch off the Bridge mode by using these steps:
- Open a new tab in the internet browser and go to the routerlogin.net web page.
- Enter the default username and password in the respective fields.
- Click on the Login button.
- Go to the wireless settings and uncheck the bridge mode option.
Method 4: Remove the Cache on your mobile phone

If there is a pent-up cache or no storage space, then there may be the possibility that some applications on your phone may stop working. So, nighthawk-app.com does not detect WiFi routers due to the no storage space in the mobile device. To resolve the issue, you are required to clear the cache and make some space in your mobile device to run the Nighthawk application again.
Method 5: Disable LTE Connection
If you are using the smartphone then before connecting to the router’s network, ensure that your LTE connection is disabled. It will only help in working the nighthawk-app.com working properly. Here are the steps to disable the LTE connection on your smartphone:
- Unlock the mobile device.
- Go to the settings and then tap on Network.
- Click on the Internet. Thereafter, tap on Data Usage.
- Switch off your mobile data on your device.